USB로 부팅하여 우분투 설치하는 방법
1. 컴퓨터 종료 후 USB 꽂기
- 현재 사용 중인 컴퓨터를 완전히 종료한 후, 우분투 OS가 담긴 USB를 꽂습니다.
2. BIOS/UEFI 진입
- 컴퓨터를 켠 직후, 제조사별 BIOS/UEFI 설정 화면으로 들어갑니다.
- 일반적으로 아래 키 중 하나를 반복해서 눌러야 합니다:
- DEL 또는 F2 (ASUS, Acer, MSI 등)
- F10 (HP)
- F12 (Lenovo, 일부 Dell 모델)
- ESC (일부 노트북)
- 부팅 화면에 "Press F2 to enter setup" 같은 메시지가 뜰 수도 있습니다.
- 일반적으로 아래 키 중 하나를 반복해서 눌러야 합니다:
3. 부팅 순서 변경
BIOS/UEFI 화면에서 Boot(부팅) 옵션으로 이동하여 USB 부팅을 최우선으로 설정합니다.
- 메뉴 이름: Boot Order / Boot Priority / Boot Options
- USB 장치를 최상위로 이동시킨 후 저장 (F10 키를 눌러 Save & Exit)
4. 우분투 설치 화면 진입
부팅하면 우분투 설치 화면이 나타납니다.
아래 두 가지 옵션이 제공됩니다.
- Try Ubuntu Without Installing (설치 없이 사용) → USB에서 우분투를 실행해보기
- Install Ubuntu (우분투 설치하기) → 하드디스크에 우분투를 설치하기
설치하려면 "Install Ubuntu" 선택 후 진행하면 됩니다.
실습
1. USB 꽂기
우선 컴퓨터에 전원을 끄고 USB를 꽂아주면 됩니다!

그리고 바이오스 창으로 들어가줍시다! 저는 Del키와 F2 키를 눌러서 들어갔습니다.
2. 바이오스 들어가기
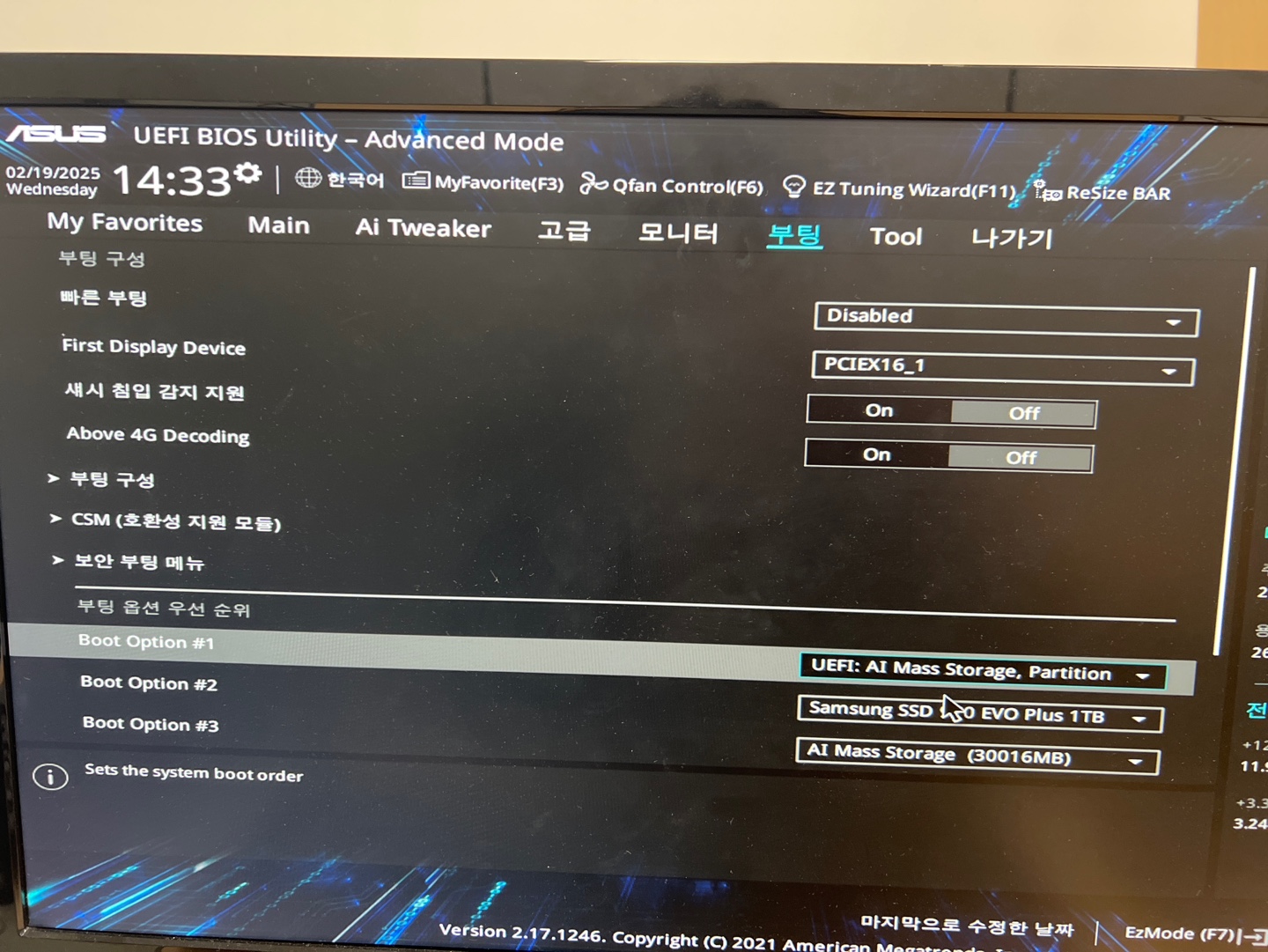
현재 설정에서 Boot Option #1을 "UEFI: AI Mass Storage, Partition" USB로 바로 인식하기 위해서 바꿔줍시다. USB는 이름에 따라 다를 수 있으니 유의하시기 바랍니다! 이후
- 설정을 저장(Save & Exit)
- F10 키를 눌러 저장 후 종료 (Save & Exit)를 선택합니다.
- 확인 메시지가 나오면 "Yes"를 선택하세요.
- 컴퓨터가 재부팅되면 USB로 부팅되는지 확인
- 정상적으로 부팅되면 우분투 설치 화면이 나옵니다.
- 만약 그냥 기존 OS로 부팅되면, USB가 제대로 만들어졌는지 확인하거나, 부팅 메뉴(일반적으로 F8, F11, F12 키)를 사용하여 직접 USB를 선택하세요.
3. 부팅하기
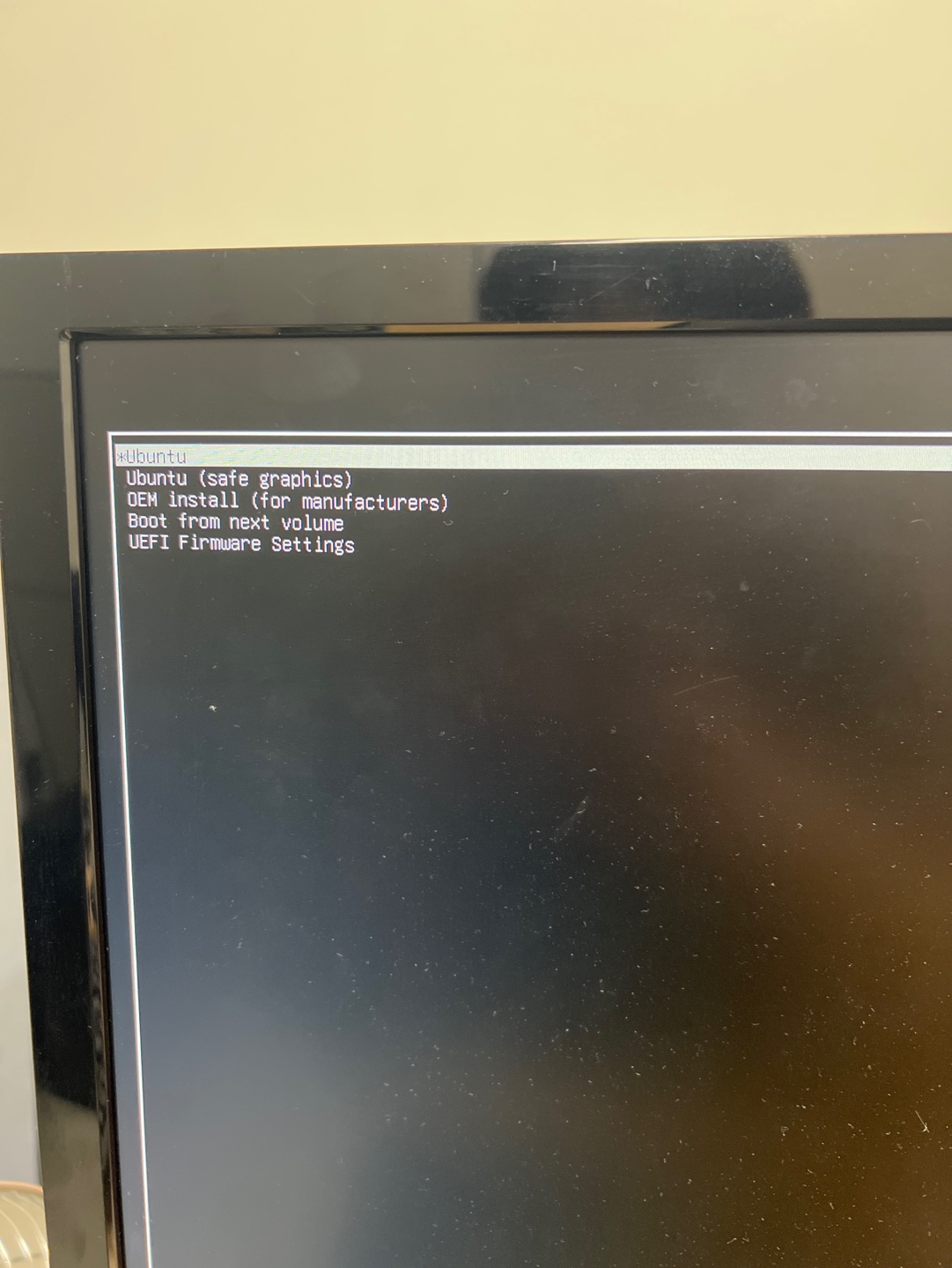
부팅을 하게 되면 이렇게 창(GRUB 부트로더 메뉴)이 뜨게 됩니다. 이후 옵션 중 하나를 선택하면 됩니다.
어떤 옵션을 선택해야 할까?
- 기본적으로 Ubuntu 선택 후 Enter
- 정상적으로 설치된 우분투를 부팅합니다.
- 아무 키를 누르지 않으면 자동으로 이 옵션이 선택됩니다.
- 만약 화면이 깨지거나 부팅에 문제가 있다면?
- Ubuntu (safe graphics) 선택
- 그래픽 드라이버 문제로 인해 화면이 안 뜨거나 깨질 경우, 안전한 그래픽 모드(safe graphics mode)로 부팅됩니다.
- UEFI 펌웨어 설정을 변경해야 한다면?
- UEFI Firmware Settings 선택
- BIOS 설정으로 들어가서 부팅 옵션을 변경할 수 있습니다.
- 다른 OS로 부팅하려면?
- **Windows 또는 다른 OS를 설치했다면 "Boot from next volume"**을 선택하여 다른 운영체제로 부팅할 수 있습니다.
부팅 후 다음 과정
Ubuntu 부팅 성공 → 로그인 화면
- 정상적으로 부팅되면 사용자 계정을 선택하고 비밀번호 입력 후 로그인하면 됩니다.
부팅이 멈추거나 오류 발생
- 부팅이 중간에 멈춘다면 (safe graphics) 모드로 다시 시도
- 그래도 안 되면, e 키를 눌러 GRUB 설정을 편집하여 nomodeset 옵션 추가 후 부팅 시도 가능
부팅이 안 되고 계속 같은 화면이 나온다면?
- BIOS에서 "Secure Boot"을 "Disabled"로 변경
- USB가 연결된 상태인지 확인 (설치 후 USB 제거하고 부팅)
- GRUB 복구 모드로 진입 (Advanced options for Ubuntu에서 "recovery mode" 선택)
4. 설치 중
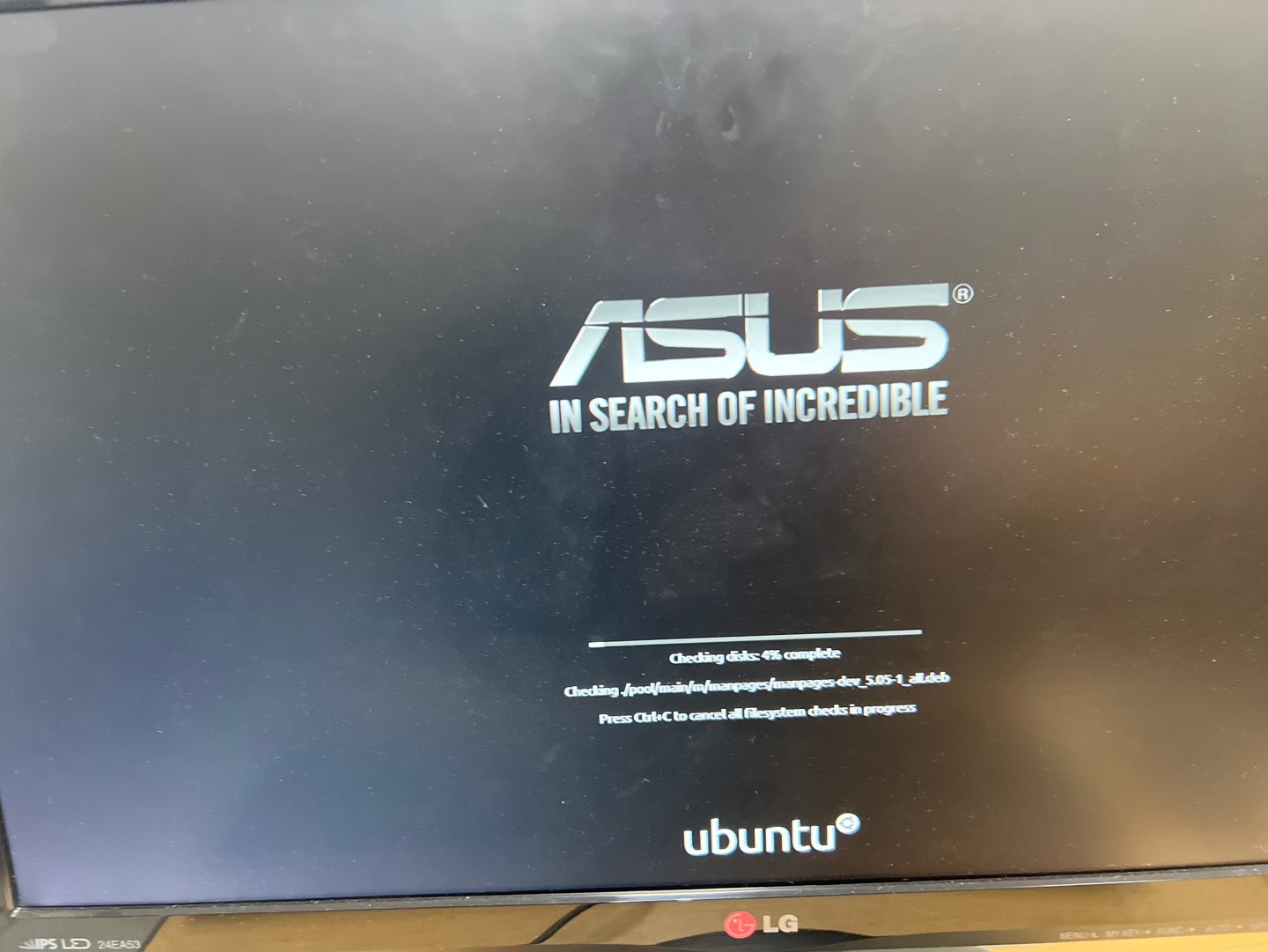
현재 화면을 보면 우분투가 정상적으로 설치된 후 처음 부팅될 때 나오는 디스크 검사 화면입니다.
5. 우분투 설치 USB로 부팅된 상태
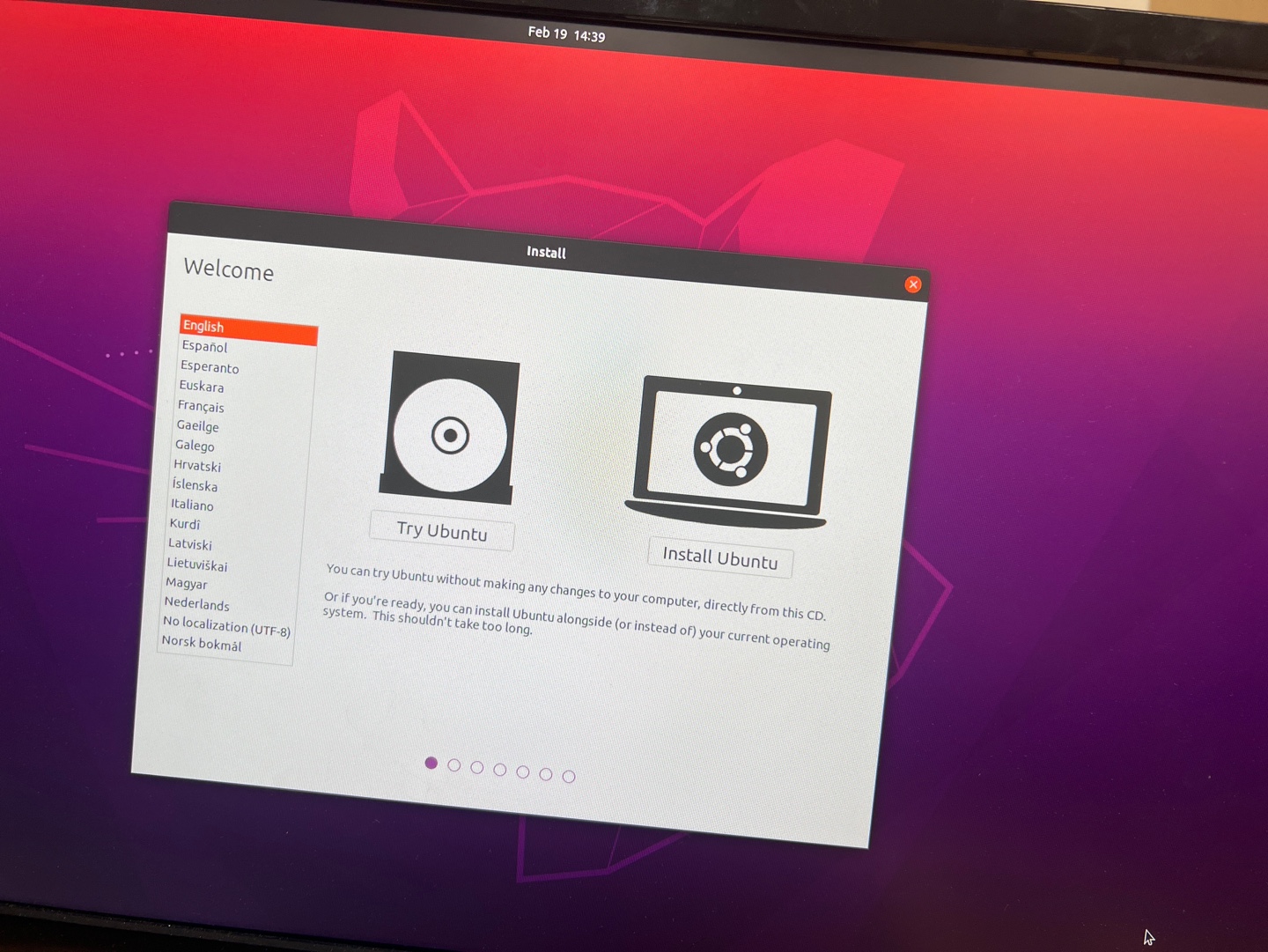
현재 화면은 우분투 설치 USB로 부팅된 상태이며, 두 가지 선택지가 있습니다.
선택지
- "Try Ubuntu" (설치 없이 체험 모드)
- 우분투를 설치하지 않고 USB에서 실행할 수 있음.
- 기존 데이터를 유지하면서 설치 전에 미리 사용해볼 수 있음.
- 인터넷 연결, 하드웨어 호환성 테스트 가능.
- 설치하고 싶은 게 아니라 USB로만 사용하려면 이 옵션을 선택!
- "Install Ubuntu" (우분투 설치하기)
- PC에 우분투를 설치하려면 이 옵션을 선택.
- 하드디스크 또는 SSD에 설치되며, 기존 OS(Windows 등)를 삭제하거나 듀얼 부팅 설정 가능.
- 설치 후에는 USB 없이도 우분투를 사용할 수 있음.
- 새롭게 설치하려면 이 옵션을 선택!
6. "업데이트 및 기타 소프트웨어" 선택 화면

현재 화면은 우분투 설치 과정에서 "업데이트 및 기타 소프트웨어" 선택 화면입니다. 각 옵션의 의미는 다음과 같습니다!
설치 유형 선택
- "Normal installation" (일반 설치) → 추천!
- 웹 브라우저, 유틸리티, 오피스 소프트웨어, 미디어 플레이어 등이 포함됨
- 우분투를 일반적으로 사용할 경우 추천
- "Minimal installation" (최소 설치) → 가벼운 시스템에 적합
- 웹 브라우저와 기본 유틸리티만 포함됨
- 나중에 필요한 프로그램을 따로 설치할 계획이라면 선택 가능
일반적인 경우 "Normal installation"을 추천 (기본 프로그램이 다 포함됨).
기타 옵션 (추가 설치 옵션)
- Download updates while installing Ubuntu (설치하는 동안 업데이트 다운로드)
- 인터넷 연결이 되어 있으면 체크하면 좋음
- 설치 후 바로 최신 버전을 사용할 수 있음
- 설치 시간이 조금 길어질 수 있음
- Install third-party software for graphics and Wi-Fi hardware and additional media formats (그래픽 및 Wi-Fi 하드웨어, 추가 미디어 코덱 설치)
- NVIDIA, Intel, AMD GPU 드라이버 및 일부 Wi-Fi 드라이버 설치
- MP3, 동영상 재생을 위한 코덱 포함
- 추천: 체크하는 게 좋음 (특히 노트북에서는 Wi-Fi 드라이버가 필요할 수 있음)
저는 Normal installation랑, Install third-party software for graphics and Wi-Fi hardware and additional media formats (그래픽 및 Wi-Fi 하드웨어, 추가 미디어 코덱 설치) 옵션을 설치했습니다.
7. 우분투 설치 유형(Installation type) 선택 화면
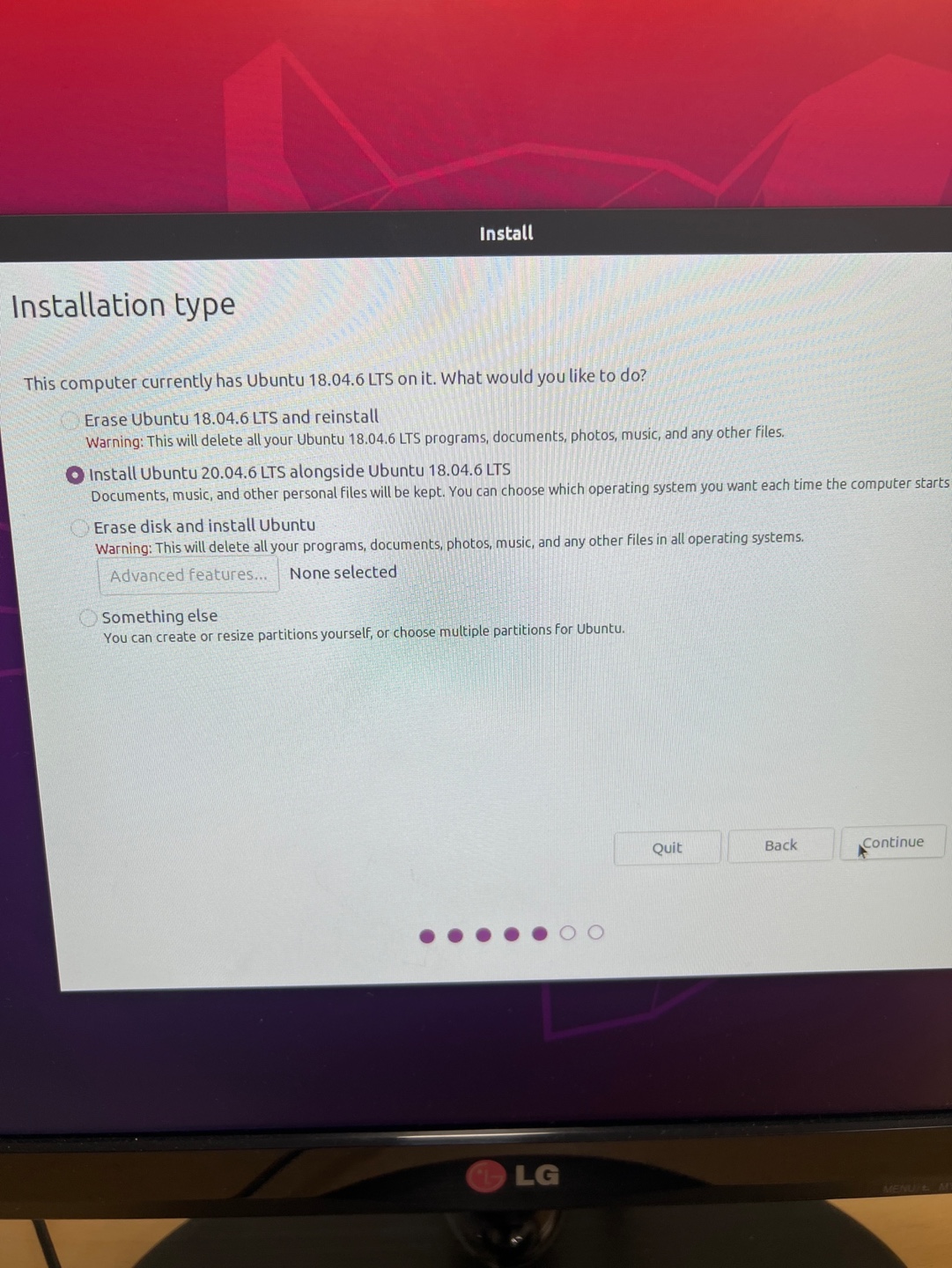
현재 화면은 우분투 설치 유형(Installation type) 선택 화면입니다.
지금 Ubuntu 18.04 LTS가 이미 설치된 상태이고, 새로운 Ubuntu 20.04 LTS를 설치하려고 하는 겁니다.
저는 우분투가 설치되어있었는데 포맷하고 새로 설치하고 싶어서 설치 중인 상황입니다.
각 옵션의 역할은 다음과 같습니다.
- Erase Ubuntu 18.04.6 LTS and reinstall
- 기존 Ubuntu 18.04를 완전히 삭제하고 새로운 Ubuntu 20.04를 새로 설치
- 모든 파일, 설정, 프로그램이 삭제됨
- 만약 기존 데이터를 유지할 필요가 없다면 선택 가능
- Install Ubuntu 20.04 LTS alongside Ubuntu 18.04.6 LTS (현재 선택됨)
- 기존 Ubuntu 18.04를 유지하면서 20.04을 추가 설치(듀얼 부팅)
- 데이터는 유지됨 (하지만 공간이 나눠짐)
- 18.04와 20.04을 모두 사용하고 싶다면 이 옵션 유지
- Erase disk and install Ubuntu
- 모든 운영체제(우분투 포함)를 삭제하고 새롭게 설치
- 만약 완전히 초기화하고 싶다면 이 옵션 선택
- 하드디스크를 포맷하고 새로운 Ubuntu 20.04만 설치됨
- Something else
- 직접 파티션을 관리하고 싶은 경우 사용
- 수동으로 파티션 크기 조절 가능
- 초보자에게는 추천하지 않음
추천 선택
- 기존 데이터를 유지하면서 새 버전으로 업그레이드하려면?
→ "Install Ubuntu 20.04 LTS alongside Ubuntu 18.04.6 LTS" (현재 선택된 옵션 유지) - 완전히 초기화하고 새롭게 설치하려면?
→ "Erase disk and install Ubuntu" 선택 후 Continue 클릭 (모든 데이터 삭제됨)
기존 데이터를 유지할 필요가 없다면, "Erase disk and install Ubuntu"를 선택하는 것이 깔끔한 설치 방법입니다.
저는 다 밀고 싶어서 Erase disk and install Ubuntu 옵션을 선택했습니다.
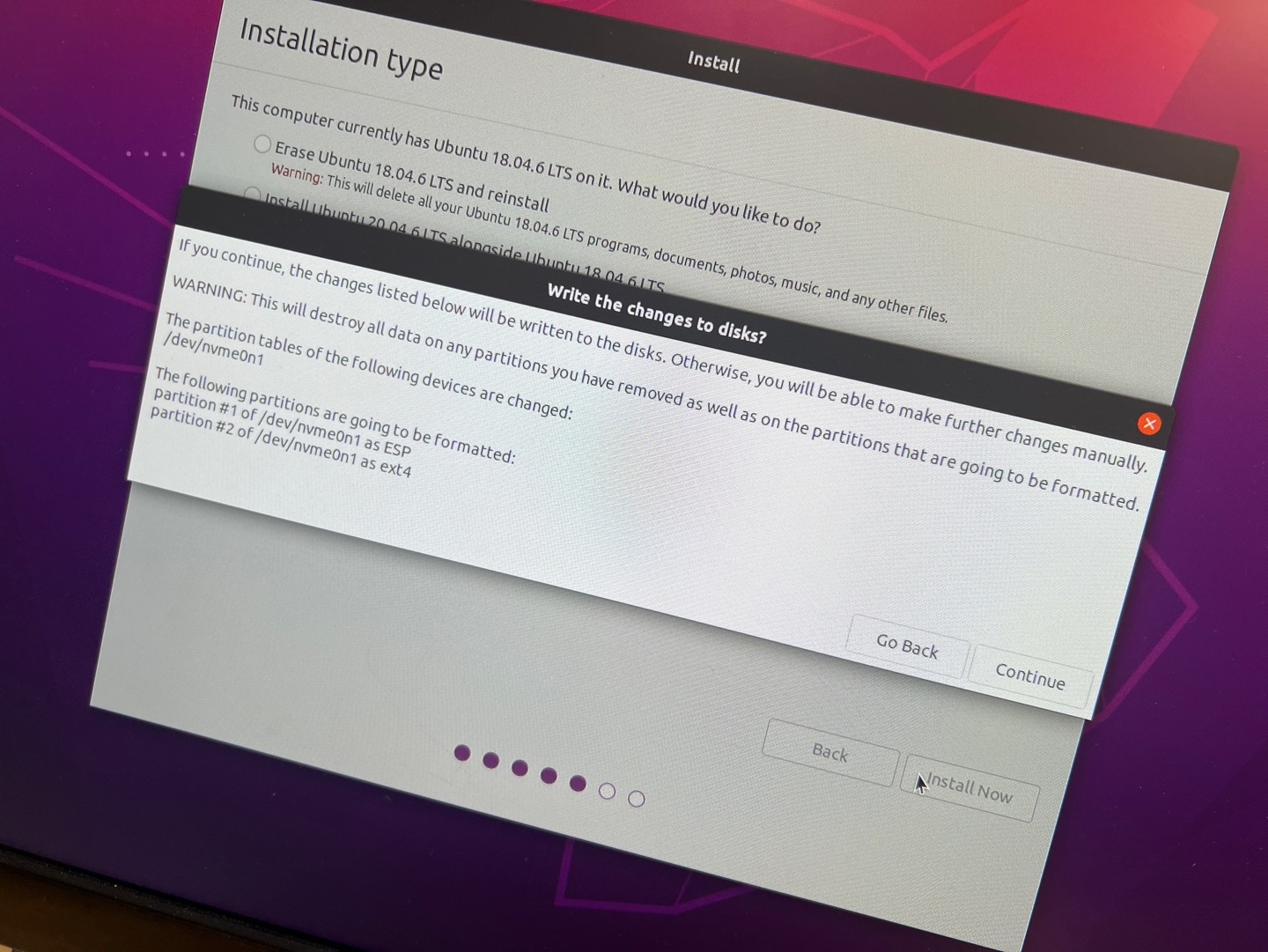
이 메시지는 선택한 디스크를 포맷하고 새로운 우분투를 설치할 것이라는 경고창입니다. 완전히 초기화하고 새롭게 설치하려는 목적이라면 이 메시지는 정상적인 과정이므로 상관없습니다!
8. 우분투 사용자 계정 설정 단계
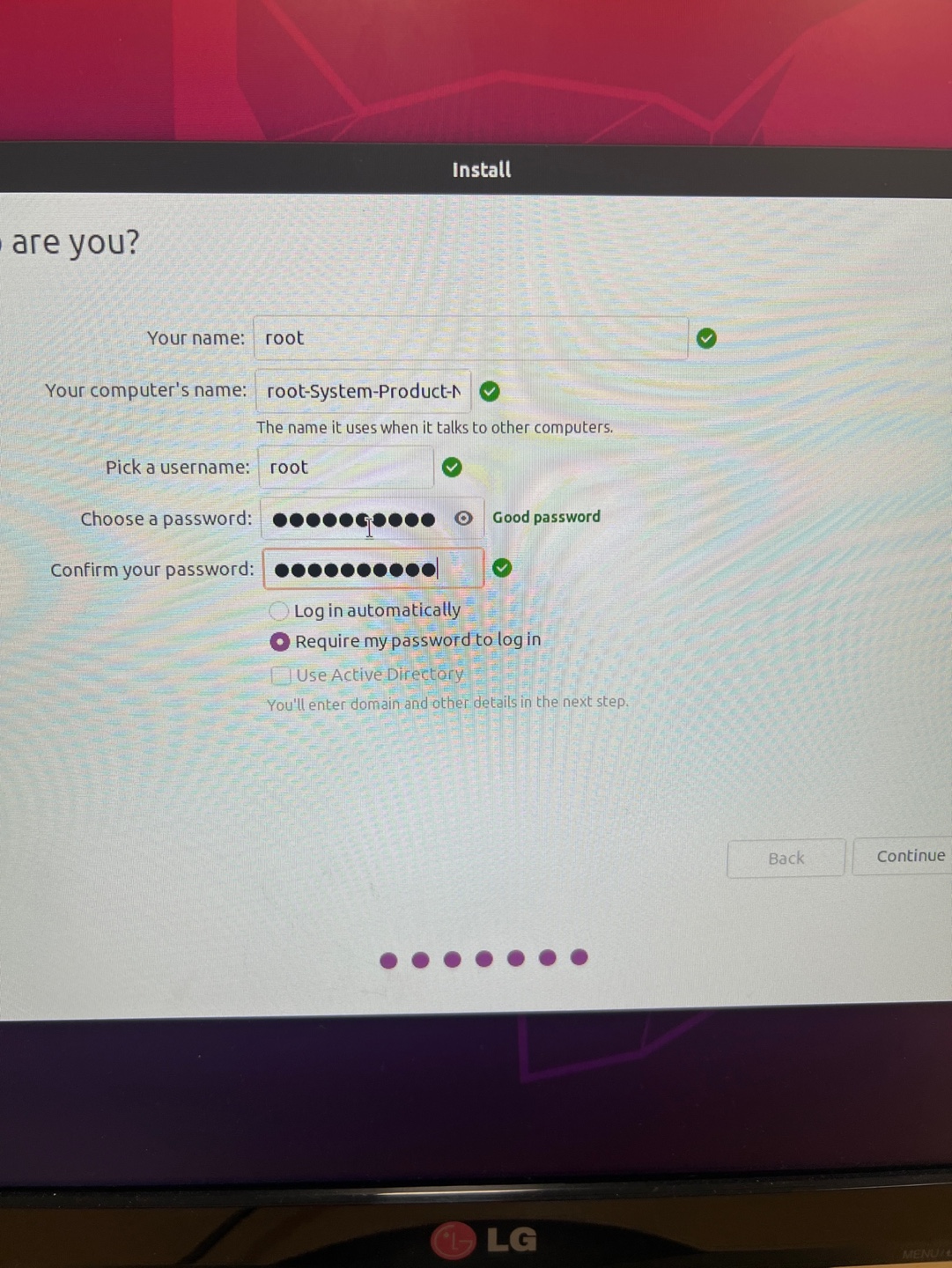
현재 화면은 우분투 사용자 계정 설정 단계입니다.
직접 해보니 사진과 다르게 root 이름은 안됩니다. 다른 이름을 설정해주셔야합니다. 그리고 각 옵션에 대해 설명하도록 하겠습니다.
- "Log in automatically" (자동 로그인)
- 이 옵션을 체크하면 부팅할 때 비밀번호 입력 없이 자동으로 로그인됨.
- 개인 PC에서 편하게 사용하려면 선택 가능, 하지만 보안상 권장되지 않음.
- "Require my password to log in" (로그인할 때 비밀번호 입력 요구)
- 부팅 후 로그인할 때마다 비밀번호를 입력해야 함.
- 보안이 중요한 경우(회사 PC, 노트북 등) 이 옵션을 선택하는 게 좋음.
- 현재 이 옵션이 선택되어 있음 (추천됨)
- "Use Active Directory" (Active Directory 사용)
- 기업 환경에서 Windows Active Directory(AD) 네트워크에 연결할 때 사용.
- 일반적인 개인 사용자라면 선택할 필요 없음.
- 체크하면 도메인 관련 추가 설정이 필요함.
이후 Continue를 누르시면 끝입니다!
'환경설정|기타 > OS' 카테고리의 다른 글
| Ubuntu(우분투)에서 새 계정 생성하는 방법 (0) | 2025.03.07 |
|---|---|
| Ubuntu 아나콘다 설치하기! (0) | 2025.02.22 |
| Ubuntu 수동으로 IP 설정 (0) | 2025.02.22 |
| 맥 M1/M2/M3 Python 아나콘다 설치 및 VSCode 환경 설정 (2) | 2024.10.13 |
USB로 부팅하여 우분투 설치하는 방법
1. 컴퓨터 종료 후 USB 꽂기
- 현재 사용 중인 컴퓨터를 완전히 종료한 후, 우분투 OS가 담긴 USB를 꽂습니다.
2. BIOS/UEFI 진입
- 컴퓨터를 켠 직후, 제조사별 BIOS/UEFI 설정 화면으로 들어갑니다.
- 일반적으로 아래 키 중 하나를 반복해서 눌러야 합니다:
- DEL 또는 F2 (ASUS, Acer, MSI 등)
- F10 (HP)
- F12 (Lenovo, 일부 Dell 모델)
- ESC (일부 노트북)
- 부팅 화면에 "Press F2 to enter setup" 같은 메시지가 뜰 수도 있습니다.
- 일반적으로 아래 키 중 하나를 반복해서 눌러야 합니다:
3. 부팅 순서 변경
BIOS/UEFI 화면에서 Boot(부팅) 옵션으로 이동하여 USB 부팅을 최우선으로 설정합니다.
- 메뉴 이름: Boot Order / Boot Priority / Boot Options
- USB 장치를 최상위로 이동시킨 후 저장 (F10 키를 눌러 Save & Exit)
4. 우분투 설치 화면 진입
부팅하면 우분투 설치 화면이 나타납니다.
아래 두 가지 옵션이 제공됩니다.
- Try Ubuntu Without Installing (설치 없이 사용) → USB에서 우분투를 실행해보기
- Install Ubuntu (우분투 설치하기) → 하드디스크에 우분투를 설치하기
설치하려면 "Install Ubuntu" 선택 후 진행하면 됩니다.
실습
1. USB 꽂기
우선 컴퓨터에 전원을 끄고 USB를 꽂아주면 됩니다!

그리고 바이오스 창으로 들어가줍시다! 저는 Del키와 F2 키를 눌러서 들어갔습니다.
2. 바이오스 들어가기
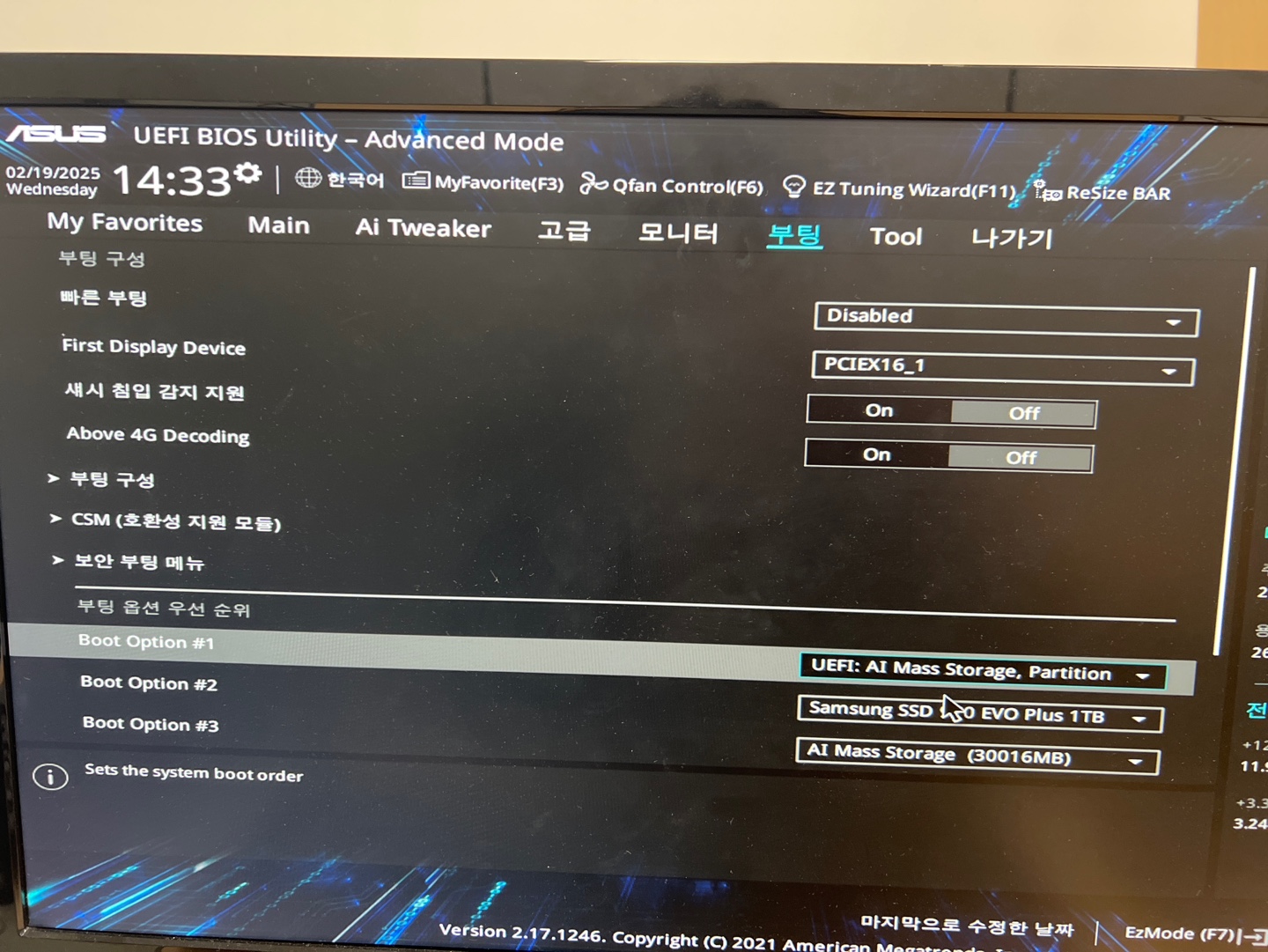
현재 설정에서 Boot Option #1을 "UEFI: AI Mass Storage, Partition" USB로 바로 인식하기 위해서 바꿔줍시다. USB는 이름에 따라 다를 수 있으니 유의하시기 바랍니다! 이후
- 설정을 저장(Save & Exit)
- F10 키를 눌러 저장 후 종료 (Save & Exit)를 선택합니다.
- 확인 메시지가 나오면 "Yes"를 선택하세요.
- 컴퓨터가 재부팅되면 USB로 부팅되는지 확인
- 정상적으로 부팅되면 우분투 설치 화면이 나옵니다.
- 만약 그냥 기존 OS로 부팅되면, USB가 제대로 만들어졌는지 확인하거나, 부팅 메뉴(일반적으로 F8, F11, F12 키)를 사용하여 직접 USB를 선택하세요.
3. 부팅하기
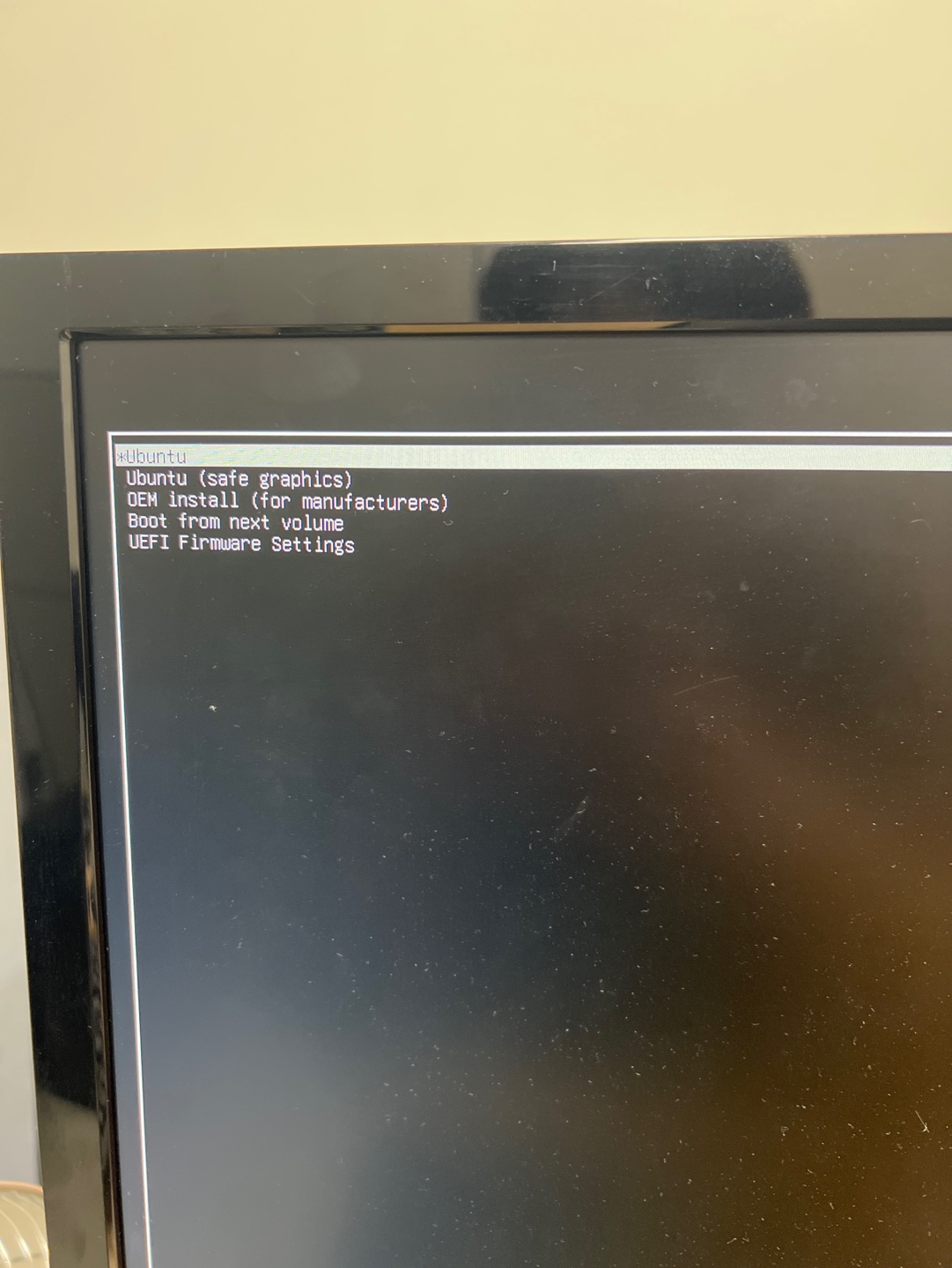
부팅을 하게 되면 이렇게 창(GRUB 부트로더 메뉴)이 뜨게 됩니다. 이후 옵션 중 하나를 선택하면 됩니다.
어떤 옵션을 선택해야 할까?
- 기본적으로 Ubuntu 선택 후 Enter
- 정상적으로 설치된 우분투를 부팅합니다.
- 아무 키를 누르지 않으면 자동으로 이 옵션이 선택됩니다.
- 만약 화면이 깨지거나 부팅에 문제가 있다면?
- Ubuntu (safe graphics) 선택
- 그래픽 드라이버 문제로 인해 화면이 안 뜨거나 깨질 경우, 안전한 그래픽 모드(safe graphics mode)로 부팅됩니다.
- UEFI 펌웨어 설정을 변경해야 한다면?
- UEFI Firmware Settings 선택
- BIOS 설정으로 들어가서 부팅 옵션을 변경할 수 있습니다.
- 다른 OS로 부팅하려면?
- **Windows 또는 다른 OS를 설치했다면 "Boot from next volume"**을 선택하여 다른 운영체제로 부팅할 수 있습니다.
부팅 후 다음 과정
Ubuntu 부팅 성공 → 로그인 화면
- 정상적으로 부팅되면 사용자 계정을 선택하고 비밀번호 입력 후 로그인하면 됩니다.
부팅이 멈추거나 오류 발생
- 부팅이 중간에 멈춘다면 (safe graphics) 모드로 다시 시도
- 그래도 안 되면, e 키를 눌러 GRUB 설정을 편집하여 nomodeset 옵션 추가 후 부팅 시도 가능
부팅이 안 되고 계속 같은 화면이 나온다면?
- BIOS에서 "Secure Boot"을 "Disabled"로 변경
- USB가 연결된 상태인지 확인 (설치 후 USB 제거하고 부팅)
- GRUB 복구 모드로 진입 (Advanced options for Ubuntu에서 "recovery mode" 선택)
4. 설치 중
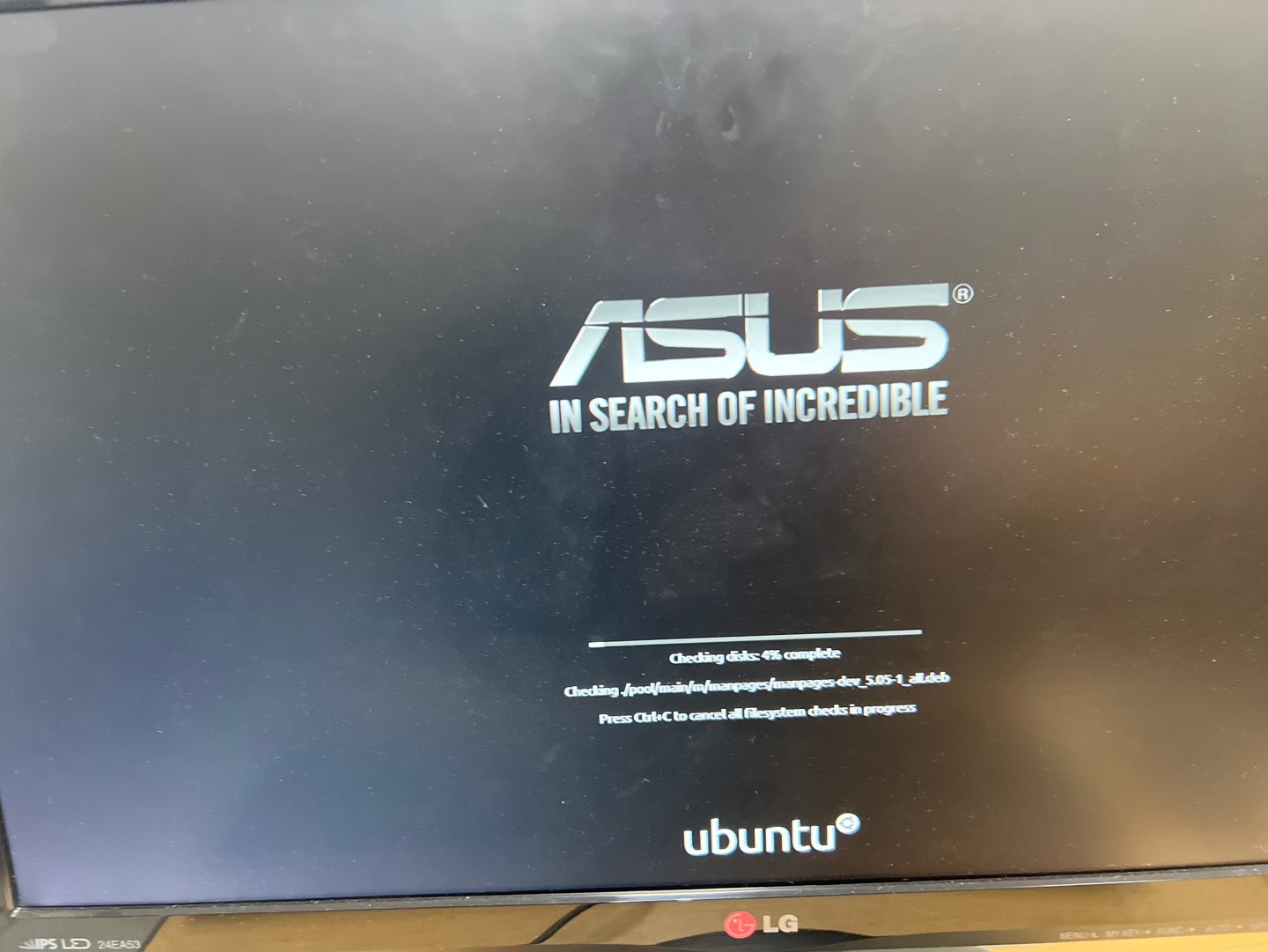
현재 화면을 보면 우분투가 정상적으로 설치된 후 처음 부팅될 때 나오는 디스크 검사 화면입니다.
5. 우분투 설치 USB로 부팅된 상태
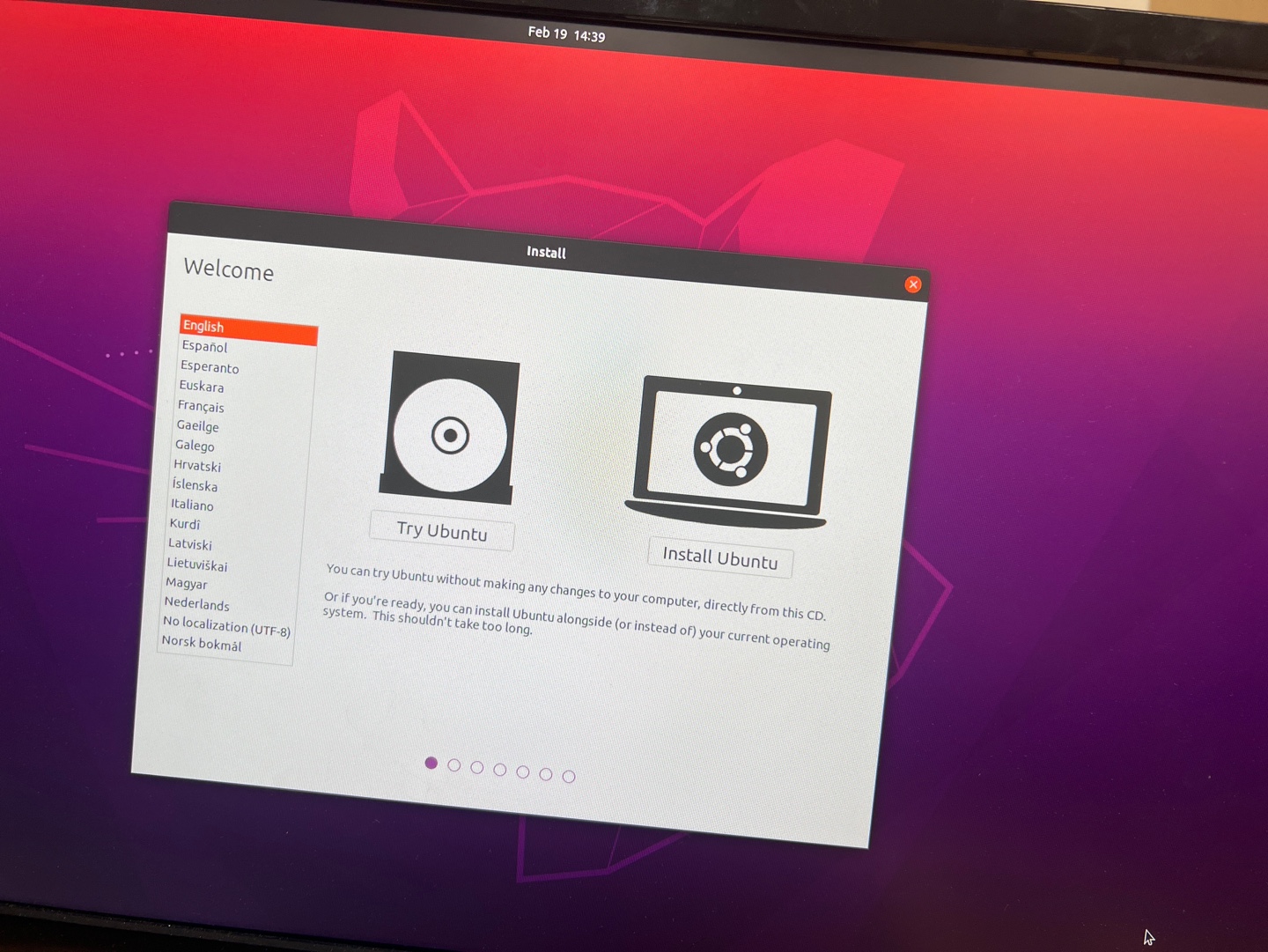
현재 화면은 우분투 설치 USB로 부팅된 상태이며, 두 가지 선택지가 있습니다.
선택지
- "Try Ubuntu" (설치 없이 체험 모드)
- 우분투를 설치하지 않고 USB에서 실행할 수 있음.
- 기존 데이터를 유지하면서 설치 전에 미리 사용해볼 수 있음.
- 인터넷 연결, 하드웨어 호환성 테스트 가능.
- 설치하고 싶은 게 아니라 USB로만 사용하려면 이 옵션을 선택!
- "Install Ubuntu" (우분투 설치하기)
- PC에 우분투를 설치하려면 이 옵션을 선택.
- 하드디스크 또는 SSD에 설치되며, 기존 OS(Windows 등)를 삭제하거나 듀얼 부팅 설정 가능.
- 설치 후에는 USB 없이도 우분투를 사용할 수 있음.
- 새롭게 설치하려면 이 옵션을 선택!
6. "업데이트 및 기타 소프트웨어" 선택 화면

현재 화면은 우분투 설치 과정에서 "업데이트 및 기타 소프트웨어" 선택 화면입니다. 각 옵션의 의미는 다음과 같습니다!
설치 유형 선택
- "Normal installation" (일반 설치) → 추천!
- 웹 브라우저, 유틸리티, 오피스 소프트웨어, 미디어 플레이어 등이 포함됨
- 우분투를 일반적으로 사용할 경우 추천
- "Minimal installation" (최소 설치) → 가벼운 시스템에 적합
- 웹 브라우저와 기본 유틸리티만 포함됨
- 나중에 필요한 프로그램을 따로 설치할 계획이라면 선택 가능
일반적인 경우 "Normal installation"을 추천 (기본 프로그램이 다 포함됨).
기타 옵션 (추가 설치 옵션)
- Download updates while installing Ubuntu (설치하는 동안 업데이트 다운로드)
- 인터넷 연결이 되어 있으면 체크하면 좋음
- 설치 후 바로 최신 버전을 사용할 수 있음
- 설치 시간이 조금 길어질 수 있음
- Install third-party software for graphics and Wi-Fi hardware and additional media formats (그래픽 및 Wi-Fi 하드웨어, 추가 미디어 코덱 설치)
- NVIDIA, Intel, AMD GPU 드라이버 및 일부 Wi-Fi 드라이버 설치
- MP3, 동영상 재생을 위한 코덱 포함
- 추천: 체크하는 게 좋음 (특히 노트북에서는 Wi-Fi 드라이버가 필요할 수 있음)
저는 Normal installation랑, Install third-party software for graphics and Wi-Fi hardware and additional media formats (그래픽 및 Wi-Fi 하드웨어, 추가 미디어 코덱 설치) 옵션을 설치했습니다.
7. 우분투 설치 유형(Installation type) 선택 화면
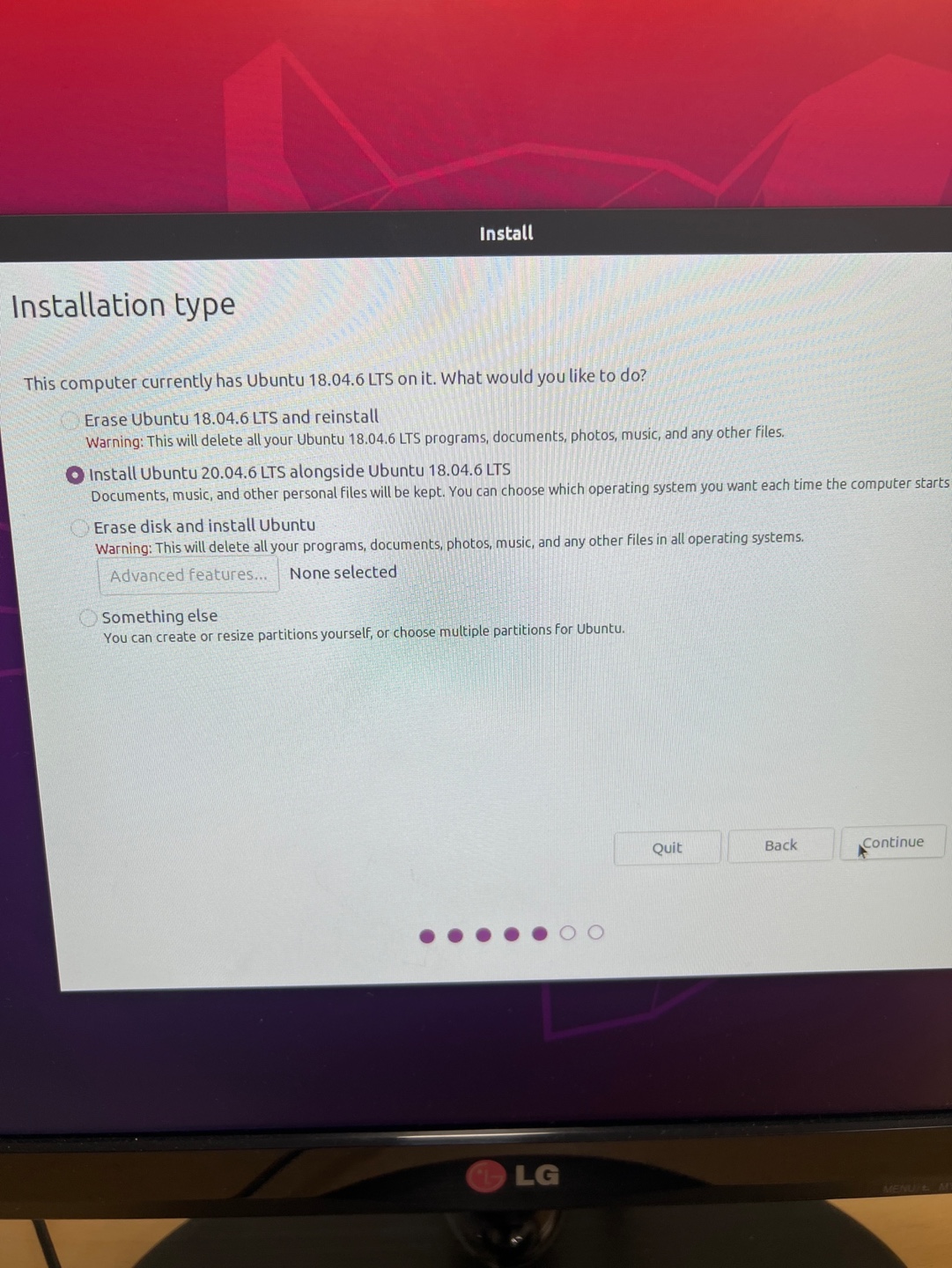
현재 화면은 우분투 설치 유형(Installation type) 선택 화면입니다.
지금 Ubuntu 18.04 LTS가 이미 설치된 상태이고, 새로운 Ubuntu 20.04 LTS를 설치하려고 하는 겁니다.
저는 우분투가 설치되어있었는데 포맷하고 새로 설치하고 싶어서 설치 중인 상황입니다.
각 옵션의 역할은 다음과 같습니다.
- Erase Ubuntu 18.04.6 LTS and reinstall
- 기존 Ubuntu 18.04를 완전히 삭제하고 새로운 Ubuntu 20.04를 새로 설치
- 모든 파일, 설정, 프로그램이 삭제됨
- 만약 기존 데이터를 유지할 필요가 없다면 선택 가능
- Install Ubuntu 20.04 LTS alongside Ubuntu 18.04.6 LTS (현재 선택됨)
- 기존 Ubuntu 18.04를 유지하면서 20.04을 추가 설치(듀얼 부팅)
- 데이터는 유지됨 (하지만 공간이 나눠짐)
- 18.04와 20.04을 모두 사용하고 싶다면 이 옵션 유지
- Erase disk and install Ubuntu
- 모든 운영체제(우분투 포함)를 삭제하고 새롭게 설치
- 만약 완전히 초기화하고 싶다면 이 옵션 선택
- 하드디스크를 포맷하고 새로운 Ubuntu 20.04만 설치됨
- Something else
- 직접 파티션을 관리하고 싶은 경우 사용
- 수동으로 파티션 크기 조절 가능
- 초보자에게는 추천하지 않음
추천 선택
- 기존 데이터를 유지하면서 새 버전으로 업그레이드하려면?
→ "Install Ubuntu 20.04 LTS alongside Ubuntu 18.04.6 LTS" (현재 선택된 옵션 유지) - 완전히 초기화하고 새롭게 설치하려면?
→ "Erase disk and install Ubuntu" 선택 후 Continue 클릭 (모든 데이터 삭제됨)
기존 데이터를 유지할 필요가 없다면, "Erase disk and install Ubuntu"를 선택하는 것이 깔끔한 설치 방법입니다.
저는 다 밀고 싶어서 Erase disk and install Ubuntu 옵션을 선택했습니다.
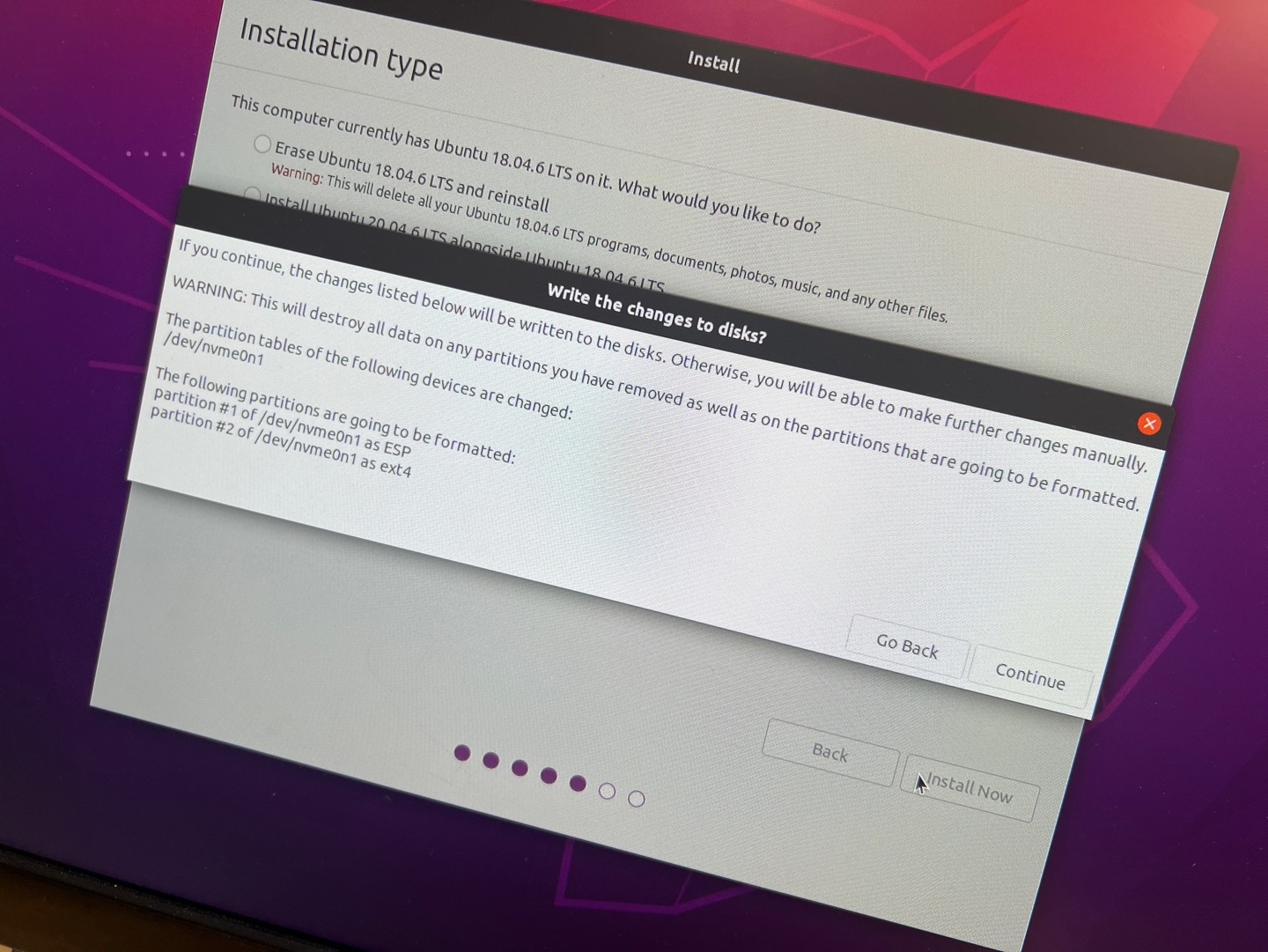
이 메시지는 선택한 디스크를 포맷하고 새로운 우분투를 설치할 것이라는 경고창입니다. 완전히 초기화하고 새롭게 설치하려는 목적이라면 이 메시지는 정상적인 과정이므로 상관없습니다!
8. 우분투 사용자 계정 설정 단계
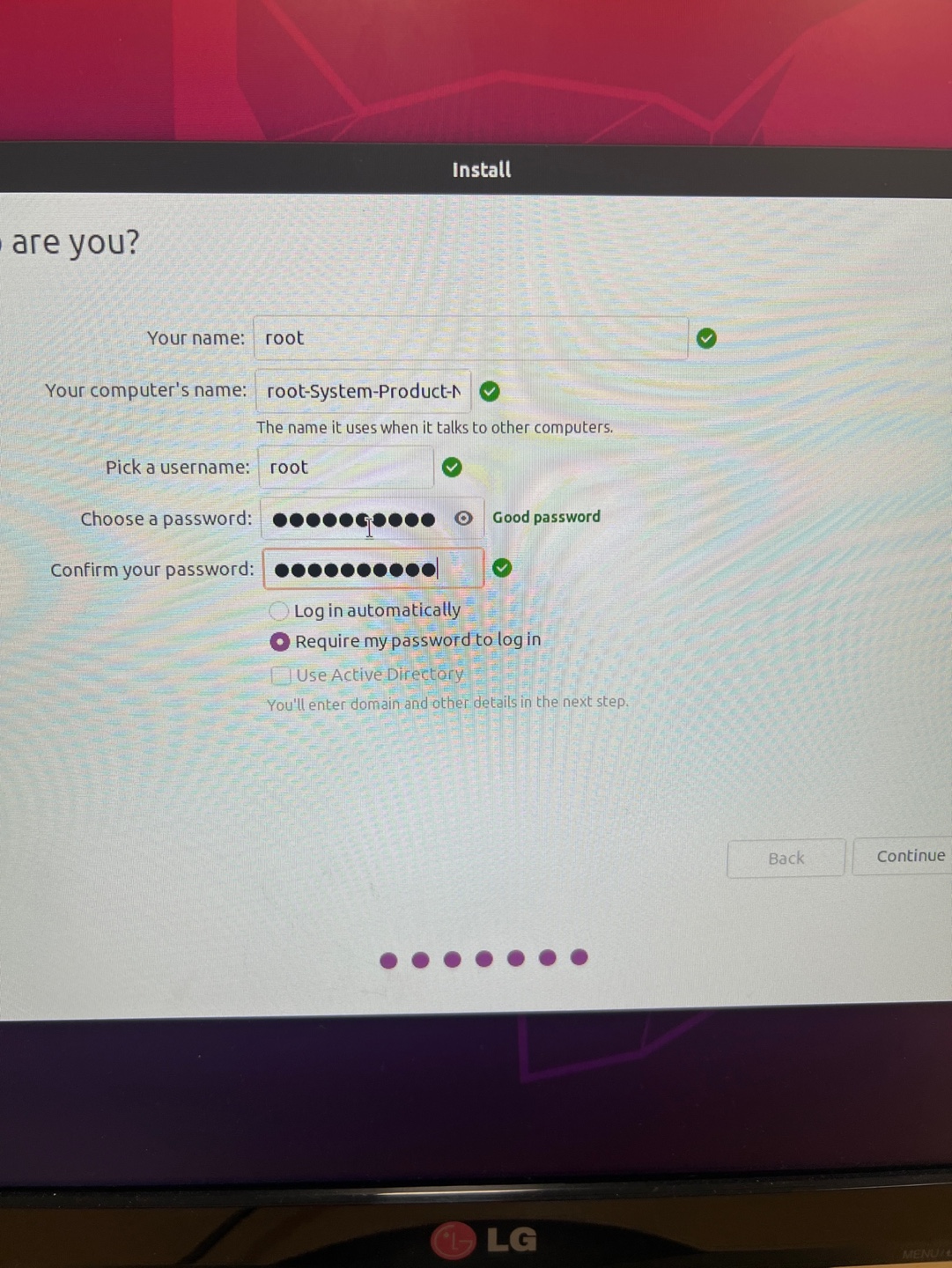
현재 화면은 우분투 사용자 계정 설정 단계입니다.
직접 해보니 사진과 다르게 root 이름은 안됩니다. 다른 이름을 설정해주셔야합니다. 그리고 각 옵션에 대해 설명하도록 하겠습니다.
- "Log in automatically" (자동 로그인)
- 이 옵션을 체크하면 부팅할 때 비밀번호 입력 없이 자동으로 로그인됨.
- 개인 PC에서 편하게 사용하려면 선택 가능, 하지만 보안상 권장되지 않음.
- "Require my password to log in" (로그인할 때 비밀번호 입력 요구)
- 부팅 후 로그인할 때마다 비밀번호를 입력해야 함.
- 보안이 중요한 경우(회사 PC, 노트북 등) 이 옵션을 선택하는 게 좋음.
- 현재 이 옵션이 선택되어 있음 (추천됨)
- "Use Active Directory" (Active Directory 사용)
- 기업 환경에서 Windows Active Directory(AD) 네트워크에 연결할 때 사용.
- 일반적인 개인 사용자라면 선택할 필요 없음.
- 체크하면 도메인 관련 추가 설정이 필요함.
이후 Continue를 누르시면 끝입니다!
'환경설정|기타 > OS' 카테고리의 다른 글
| Ubuntu(우분투)에서 새 계정 생성하는 방법 (0) | 2025.03.07 |
|---|---|
| Ubuntu 아나콘다 설치하기! (0) | 2025.02.22 |
| Ubuntu 수동으로 IP 설정 (0) | 2025.02.22 |
| 맥 M1/M2/M3 Python 아나콘다 설치 및 VSCode 환경 설정 (2) | 2024.10.13 |
