
깃허브는 왼쪽에 보이는 파란색 점(main)에서 시작해서 branch(초록색 빨간색 점들 브랜치라고 함)를 생성해서 branch에서 작업을 하고 오류가 없으면 main에 merge(합병)한다.
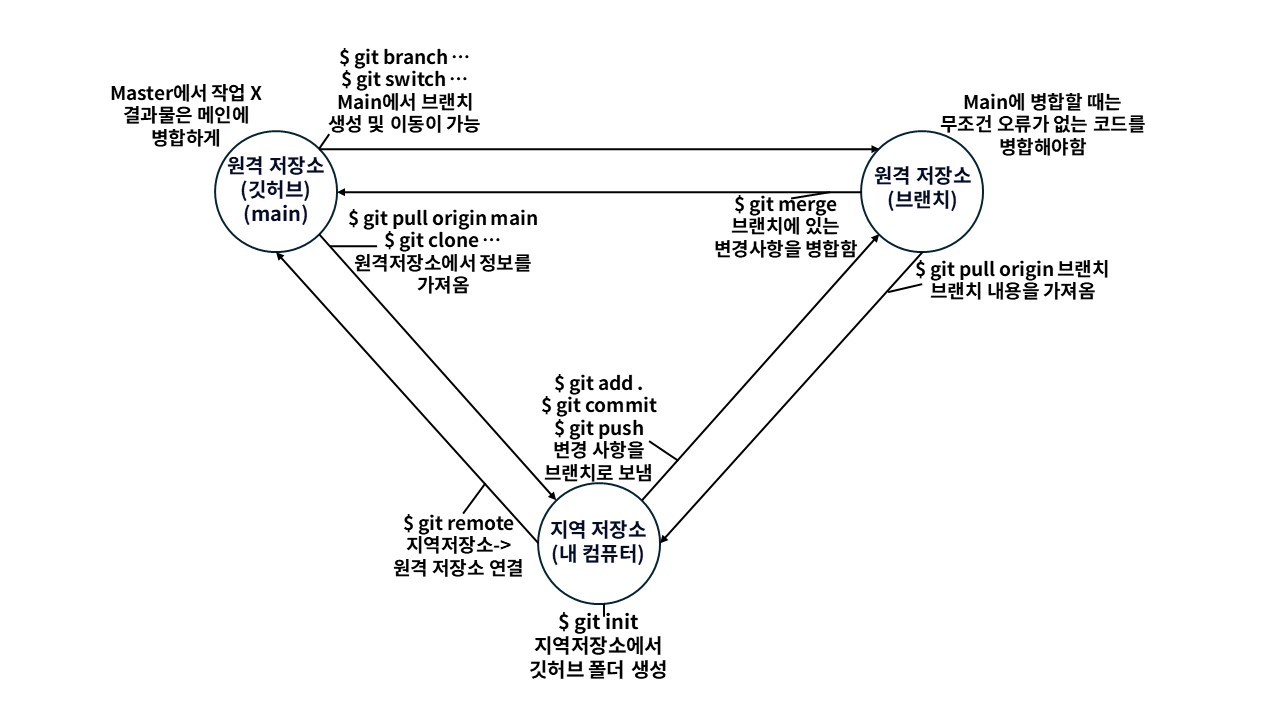
깃허브 처음 사용법
깃허브 폴더 생성
$ git init
origin이라는 이름으로 깃허브 원격 저장소랑 연결한다.
$ git remote add origin ...(연결하고자하는 HTTPS 주소)
연결이 된 경우에는 origin이라는 이름이 뜨게된다.
(성공적으로 연결이 된 상태)
$ git remote
(이름)의 브랜치 생성
$ git branch (이름)
remote의 이름에 있는 branch의 원격 저장소를 데이터를 가져옴
(지역 저장소에 없던 파일들이 원격저장소로 부터 들어오게 된다)
$ git pull remote branch
새로고침
$ git fetch
해당 브랜치로 이동(요즘은 switch를 더 많이 사용한다고함)
$ git switch branch
$ git checkout branch
파일중에서 변경된 모든 파일을 선택하는 명령어
$ git add .
파일의 변화를 깃 저장소에 기록하는 법
(commit -m 이후 "여기에 적을 때 커밋규칙이라고 정해진 규칙이 있다" 아무렇게나 막 적으면 안된다)
$ git commit -m "..."
지역 저장소에서 기록한 내역을 원격 저장소로 옮기는 작업
$ git push
그리고 처음 브랜치를 생성해서 커밋하고 푸시할 경우

이런 문구를 보게 되고 다음에

이런게 뜨게 되는데(id는 필자가 정한 브랜치 이름입니다! 신경 안쓰셔도 됩니다)
그냥 복사해서 붙여 넣으면 된다.
처음 한 번만 해주면 됩니당
깃허브 명령어 모음
깃허브 폴더 생성
$ git init
origin이라는 이름으로 깃허브 원격 저장소랑 연결한다.
$ git remote add origin ...(연결하고자하는 HTTPS 주소)
<remote> 원격 클라우드와 삭제
$ git remote remove <remote>
연결이 된 경우에는 origin이라는 이름이 뜨게된다.
(성공적으로 연결이 된 상태)
$ git remote
파일 상태 확인
$ git status
브랜치 목록 보기
$ git branch
<이름>의 브랜치 생성
$ git branch <이름>
<이름> 브랜치 제거
$ git branch -d <이름>
remote의 이름에 있는 branch의 원격 저장소를 데이터를 가져옴
(지역 저장소에 없던 파일들이 원격저장소로 부터 들어오게 된다)
$ git pull remote branch
해당 브랜치로 이동(요즘은 switch를 더 많이 사용한다고함)
$ git switch branch
$ git checkout branch
새로고침
$ git fetch
파일중에서 변경된 모든 파일을 선택
$ git add .
파일의 변화를 깃 저장소에 기록하는 법
(commit -m 이후 "여기에 적을 때 커밋규칙이라고 정해진 규칙이 있다" 아무렇게나 막 적으면 안된다)
$ git commit -m "..."
지역 저장소에서 기록한 내역을 원격 저장소로 옮기는 작업
$ git push
작업한 내용을 임시로 저장
$ git stash
스태시한 변경사항 적용하기
$ git stash pop
변경 사항들을 되돌리기
(다만, 이렇게 하면 스태시된 변경사항뿐만 아니라 현재 브랜치에서의 다른 모든 변경 사항도 사라집니다)
$ git reset --hard
스태시 목록 확인
$ git stash list
특정 스태시 항목 적용
$ git stash apply stash@{0}
깃허브 메인 branch를 가져올 수 있다.
$ git clone ...(가져오고 싶은 깃허브 HTTPS 주소)
SourceTree
깃허브의 흐름도를 볼 수 있는 좋은 프로그램이다.
https://www.sourcetreeapp.com/
Sourcetree | Free Git GUI for Mac and Windows
A Git GUI that offers a visual representation of your repositories. Sourcetree is a free Git client for Windows and Mac.
www.sourcetreeapp.com
여기에서 다운을 받으면 된다.
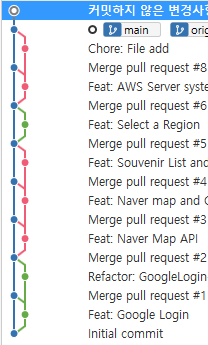
이런 흐름도를 볼 수 있다.
'소프트웨어 개발 > GitHub' 카테고리의 다른 글
| [Git] Unity GitHub 참고사항 (0) | 2024.09.09 |
|---|---|
| [Git] 커밋 메시지 규칙 (0) | 2024.09.03 |
